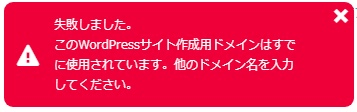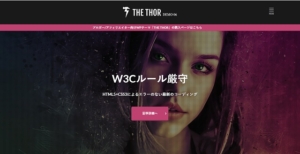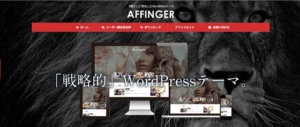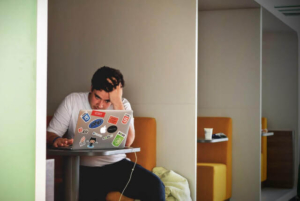- ブログを始めたい!
- アフィリエイトを始めたい!
- オリジナルのサイトをつくりたい!
上記の悩みに答えます。
本記事の内容は次の通りです。
本サイト(ブログボーイ)は10分で立ち上げることができました。
プログラミング知識は一切不要。
だれでもオリジナルサイトは開設可能です。
本記事では初めてWordPressブログを解説する人に向けて解説します。
早速ってみましょう…!
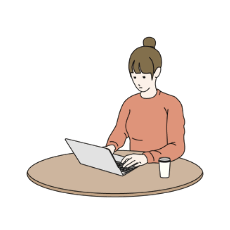 ブログガール
ブログガール想像の3倍かんたんよ
10分で開設!WordPressブログのつくりかた
WordPressブログを10分で開設する方法を解説します。
本サイトはConoHaWING(コノハウィング)を使って10分で立ち上げました。
WordPressブログはかんたんにつくれます。
サイト開設手順は次のとおりです。
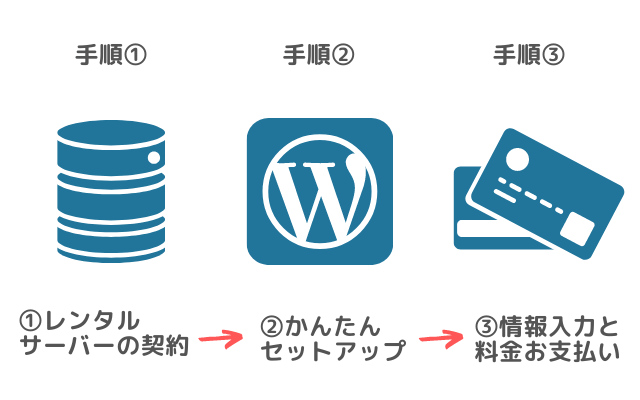
- レンタルサーバーの契約
- かんたんセットアップ
- 情報入力と料金お支払い
①~③まで10分あれば余裕です。たったこれだけでサイト開設できるのでトライする価値は高いかと。
上記手順を詳しく解説します。
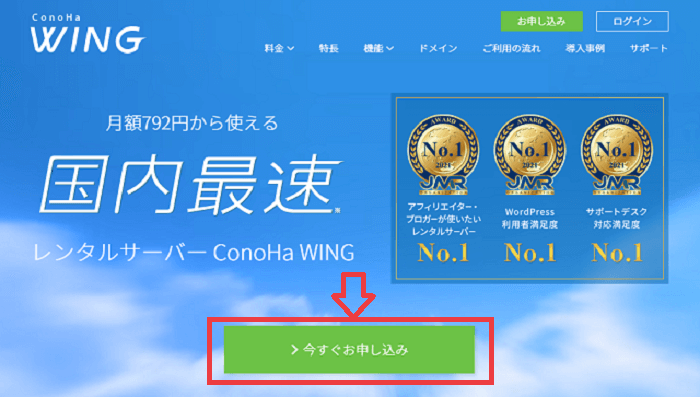
公式サイトの「今すぐお申し込み」をクリックしましょう…!
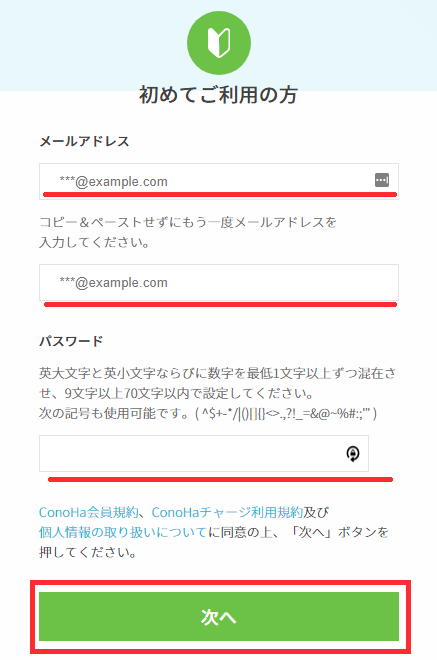
ConoHaのIDをつくります。ConoHaはレンタルサーバーです。
めったにログインすることはないかもですが、たまのトラブルでレンタルサーバーを経由してサイトを編集する場合もあります。
パスワードは絶対に控えておきましょう。
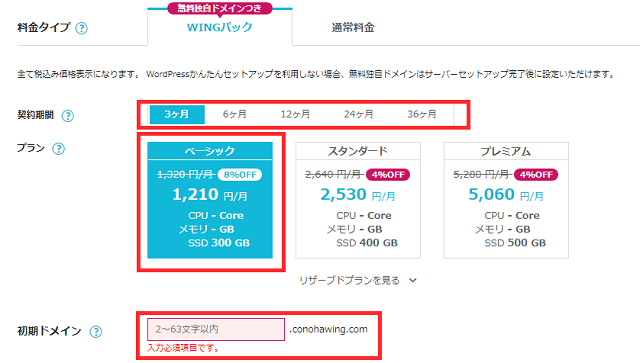
初めてWordPressでブログを作るなら「WINGパック」1択です。
プランは「ベーシック」でOK。「SSD=データーの保存容量」のことです。
契約期限は何ヶ月おきに更新するかという話。僕は12ヶ月で申し込みました。
初期ドメインは適当でOK。使う場面はほぼありません。
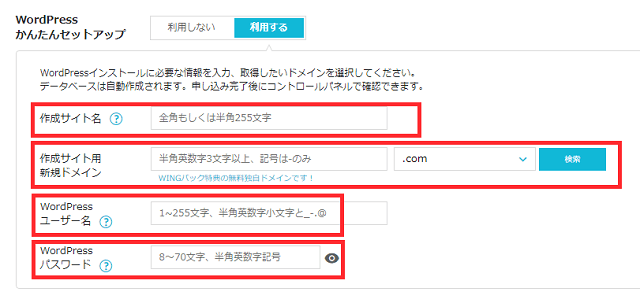
WordPress簡単セットアップを利用します。
「サイト名」「制作サイト用新規ドメイン」「WordPressユーザー名」「WordPressパスワード」を設定します。
「制作サイト用新規ドメイン」はあなたのサイトのURLのこと。本サイトのドメインは「blog-boy.org」です。
ドメインはサイトの顔になるので慎重に決めるべし。
「WordPressユーザー名」と「WordPressパスワード」はWordPressの管理画面にログインするときに使用します。
WordPressの管理画面では記事の投稿やサイトデザインのカスタマイズを行います。
「WordPressユーザー名」と「WordPressパスワード」は必ず控えておきましょう。
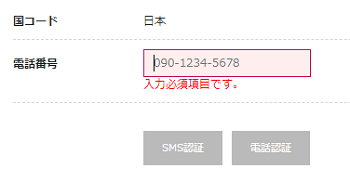
携帯電話(スマホ)でSMS認証(本人確認)を行います。
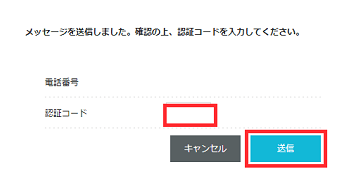
携帯電話(スマホ)に送られてきた承認コードを入力しましょう。
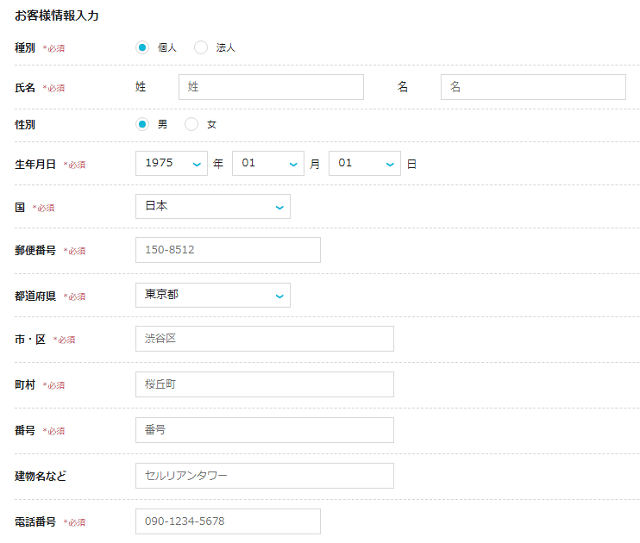
個人情報を入力します。入力間違いをしないように気をつけましょ。
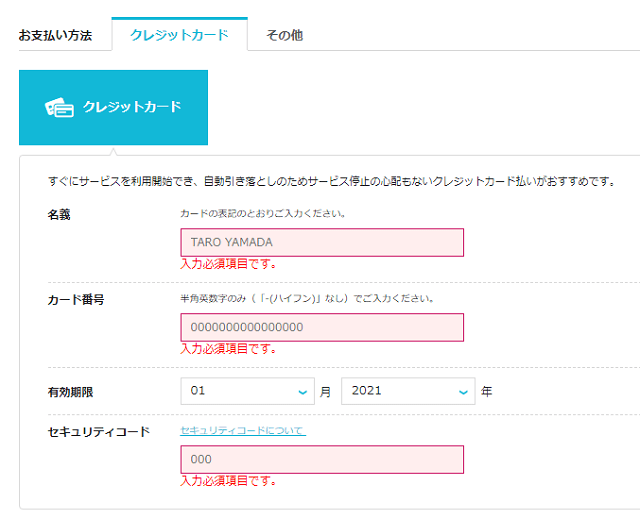
クレジットカード情報を入力します。入力間違いをしないように気をつけましょ。
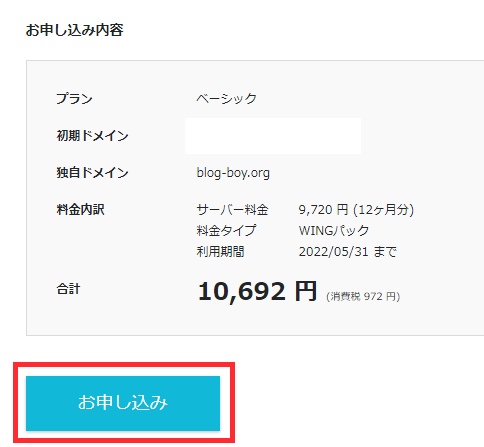
申込内容に間違いなければ「お申し込み」ボタンを押すと申し込み完了です…!入力は以上となります。
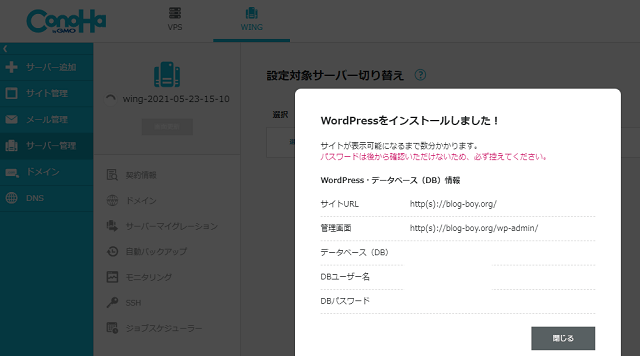
申し込みが完了するとサーバーの管理画面に自動的に移行します。表示される情報は控えておきましょ…!
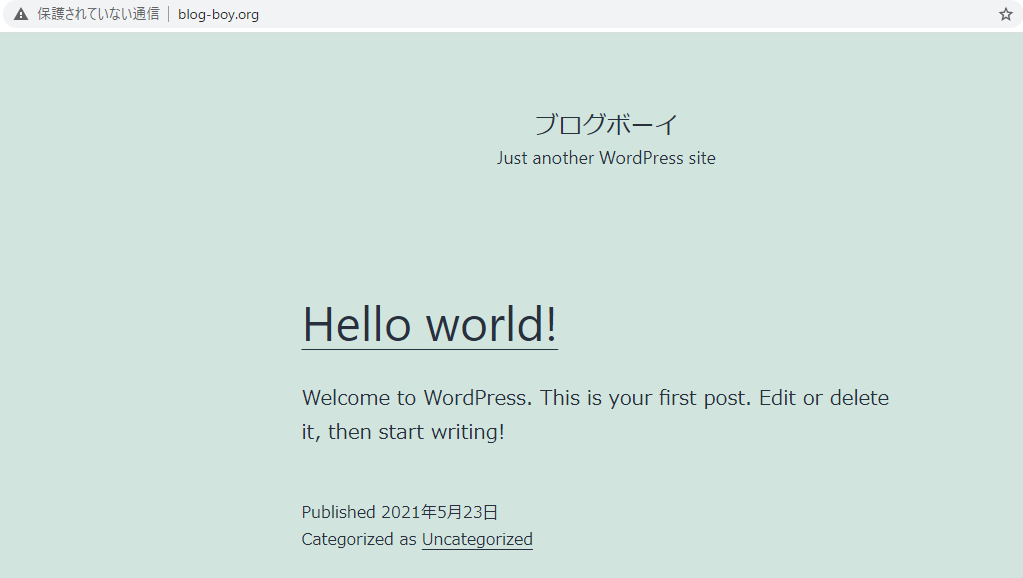
サイトURLを検索窓に打ち込むと、あなたのサイトが表示されます…!お疲れさまでした!
自分のサイトができるのって本当に嬉しいですよね。ワクワクが止まりません。
サイトデザインを整えたり記事を投稿して素敵なブログを目指しましょ!
あなたのブログデザインのカスタマイズや記事投稿はWordPressの管理画面で操作可能。詳しくは後述します。
WordPressブログを10分で開設する方法を詳しく見てきましたが。
プログラミングが一切わからない初心者であればConoHaWingのかんたんセットアップを利用して間違いありません。
 ブログボーイ
ブログボーイすーごいかんたんにつくれる
ぜひトライしてくださいね。
>>ConoHaWING(コノハウィング)公式サイトはこちら
\かんたん!10分でサイトを開設/
1分で解説!WordPressブログの仕組み
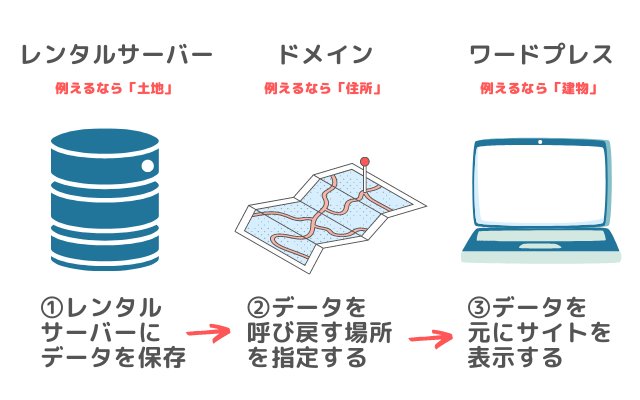
CoHonaWingを使えばかんたんにサイトを作れるのですが、最低限「どういう仕組なのか」はざっくり抑えておきましょ。
なぜかというと、万が一トラブルが起こったときに何をどうしていいかわからないから。
たまに聞くトラブルは「サイトが表示されなくなった」とかですね。サイトのデータはレンタルサーバーにあるので運営元とやり取りすれば復元する可能性は高いです。
なので、ざっくりですが、WordPressブログの仕組みを解説します。
ドメイン
ドメインはあなたのサイトのURLのこと。
ドメインがないとサイトは作れません。
また独自ドメインはSEO効果も高いです。
稼ぎたいなら独自ドメインでブログ開設しましょ。
ConoHaWingの簡単セットアップは独自ドメインも同時に取得できます。
ドメインは使用期限が1年で設定されている場合が多いですが、もちろん更新可能。
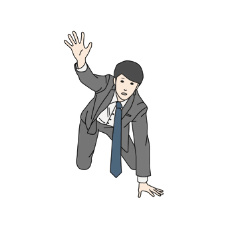 ブログボーイ
ブログボーイドメインの期限切れには注意しましょ。
レンタルサーバー
レンタルサーバーはサイトの情報を保管しておく場所です。
レンタルサーバーにWordPressをダウンロードするとWordPressの管理画面でサイトの編集が可能となります。
WordPressをダウンロードしていない状態ではPHPやCSSを直接編集することになり、プログラミング知識が必須です。
ConoHaWingのかんたんセットアップはサーバーレンタルの申し込みと同時にサーバーにWordPressをダウンロードしてくれます。
プログラミング知識がない人はWordPressでブログ運営することを強くお薦めします。
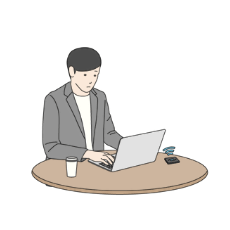 ブログボーイ
ブログボーイレンタルサーバーにはデータのバックアップを取ってくれるサービスもあります。
WordPress
WordPressはサイト編集用のソフトウェアです。
WordPressはレンタルサーバーにダウンロードするアプリのようなもの。
レンタルサーバーにダウンロードすると勝手にサイトをつくってくれます。
プログラミング知識はなくてもOK。
WordPressは誰でも無料で利用可能です。
サイトにコンテンツを追加する場合はWordPressの管理画面で作業を行います。
ちなみにですが、WordPressで運営しているサイトはSEOにも強いです。
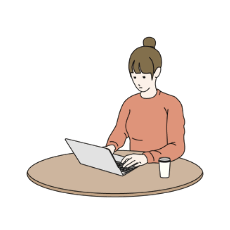 ブログガール
ブログガールWordPressはレンタルサーバーとドメインがないと利用できません。
WordPressの管理画面にログインする方法

かんたんセットアップで立ち上げたサイトはWordPressの管理画面で記事投稿をおこないます。
WordPressの管理画面はWEBでサイトURLの末尾に/wp-login.phpを入力して検索するとでてきます。
example.com/wp-login.php
example.comはあなたのサイトのURLです。
サイトURLの末尾に/wp-login.phpを入力して検索すると下記のような画面になります。
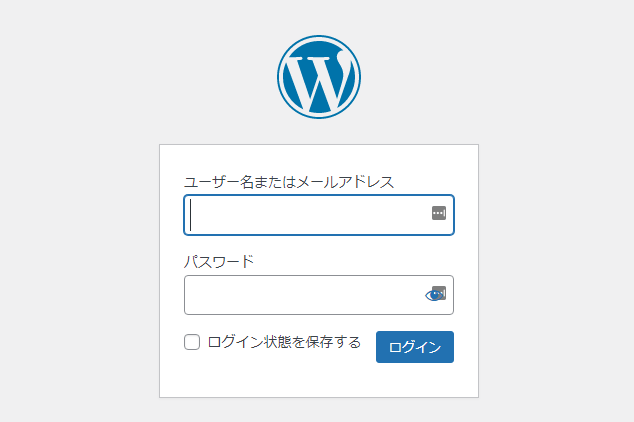
ユーザー名とパスワードは、かんたんセットアップの下記画面で設定した「WordPressユーザー名」と「WordPressパスワード」を使用します。
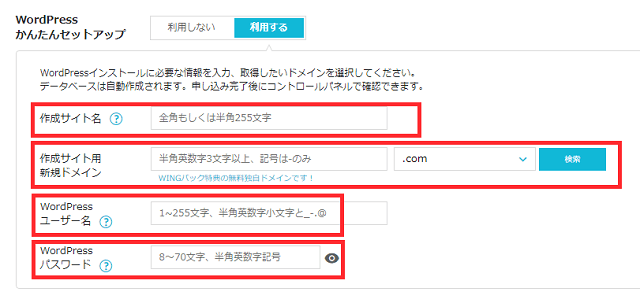
ログインすると下記画面のような管理画面に移行します。

上記のWordPress管理画面でサイトの見た目をカスタマイズしたり、記事を投稿することになります。
WordPressの管理画面は鬼ほど開くのでブックマークしておきましょ。
WordPress管理画面をみても、いまは意味不明かもですが。
少しづつ慣れていけば大丈夫です。
誰だって最初は初心者なので「慣れるまで時間がかかるもの」と思っておきましょ。
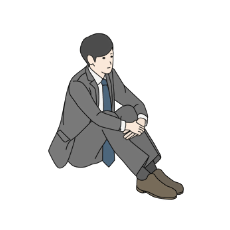 ブログボーイ
ブログボーイなれるまでがんばりましょ。
WordPressブログ開設後に必ずやること3選

WordPressブログ開設後に必ずやることを3つ解説します。
パーマリンクの設定
パーマリンクとは「http://example.com/記事タイトル」の「記事タイトル部分」を指します。

意味合いをもたせたパーマリンクのうほうがSEO効果は高いです。
なので、投稿前に記事ごとに手入力で設定することをおすすめします。
WordPressの管理画面で「設定」→「パーマリンク設定」を開きます。
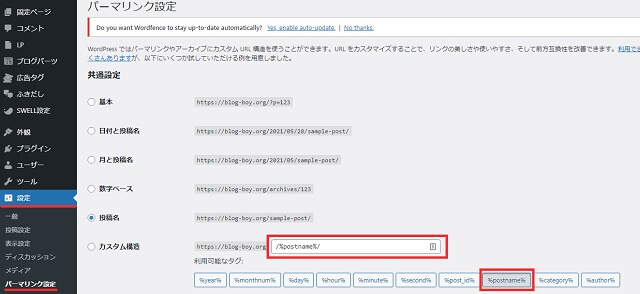
カスタム構造にチェックを入れて/%postname%/と入力しましょう。
設定が完了していれば、投稿画面で下書き保存するとパーマリンクを入力できるようになります。
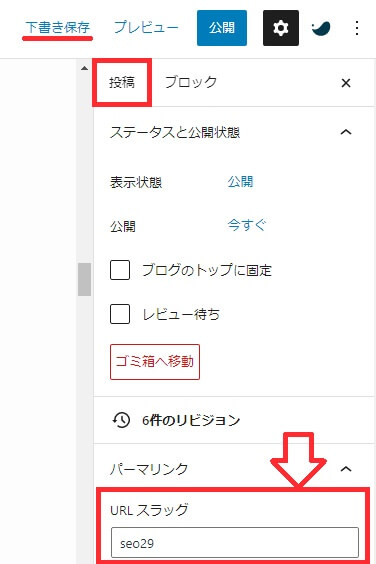
パーマリンクは投稿前にあなたが入力しなければいけません。
パーマリンクのダブリはNGです。
繰り返しですが。意味合いをもたせたパーマリンクのうほうがSEO効果は高いです。
手間かもですが。がんばりましょ…!
詳しくはブログのSEO対策29選【初心者限定】という記事でも解説していますのでご一読を…!
WordPressテーマの導入
WordPressにはサイトの内部構造と見た目を整える「テーマ」というものがあります。
プログラミングが全くできないひとはWordPressテーマを導入しましょ。
なぜかというと、WordPressは初期の内部構造(デフォルト)ではSEOに弱いですし、見た目がいまいちだから。
WordPressのカスタマイズを1からおこなうと時間が無限にとけますし、知識も必要。
シンプルに時間がもったいないかと。
WordPressをプログラミングしてカスタマイズするよりも、最初から整ったファーマットを使いましょ。
本サイト(ブログボーイ)はSWELL(スウェル)というテーマをつかっています。
詳しくは【WordPressテーマの正解】SWELLのメリット7選とデメリット【評判と口コミ】という記事をご一読ください。

セキュリテイ対策
セキュリティ対策はお使いのWordPressテーマに依存します。
互換性がないセキュリティ対策をすると最悪WordPressの管理画面にログインできなくなることもあります。
特に、WordPress管理画面のログインURLを変更する系のセキュリティ対策はバグが多いです。バグったときはレンタルサーバーの元データに修正が必要な場合もあり、マジでしんどいです。体験談です。
なので、まずはWordPressテーマを決めて、WordPressテーマのマニュアルにそってセキュリティ対策をするべし。
WordPressテーマを使うメリットはマニュアルがあること。
WordPressテーマに迷ったらマニュアルのわかりやすさや、解説サイトの多さを判断基準にしてもいいくらいです。
繰り返しですが。まずはWordPressテーマを導入しましょ。
サイトを立ち上げたら、記事を書く

ConoHaWingのかんたんセットアップならサイトの立ち上げは10分で完了します。
自分のサイトが立ち上がるのって本当に嬉しいですよね。
WordPressテーマを導入するとサイトの見た目が変わるカスタマイズが楽しすぎて無限に時間が溶けます。
ぜひトライしてくださいね。
>>ConoHaWING(コノハウィング)公式サイトはこちら
\かんたん!10分でサイトを開設/
WordPressブログはかんたんにつくれます。
とはいえ。あなたはスタートラインに立ったばかりです。
あなたのブログに記事が増えるから、アクセスが増えて、収入が増えるってことを忘れないでくださいね。
「ブログできたけど、何を書いたらいいかわからんっ!」ってひとはブログ内容に何を書く?困ったときの対処法3選という記事をご一読ください…!

今回は以上です。