 はてなガール
はてなガールキーワード選定って具体的にどうやったらいいの?便利ツールとかあるなら知りたいな。
上記の悩みに答えます。
キーワード選定の具体的手順はつぎのとおりです。
キーワード選定の手順
まずは選択肢をありったけ探します。
その中から書くべきキーワードリストを作成しましょ。
記事を書くたびにキーワード探しから始めると時間がかかりますからね。
 さるさん
さるさんキーワードリストがあれば迷いがなくなります。
本記事ではキーワード選定について詳しく解説します。
-スポンサーリンク-
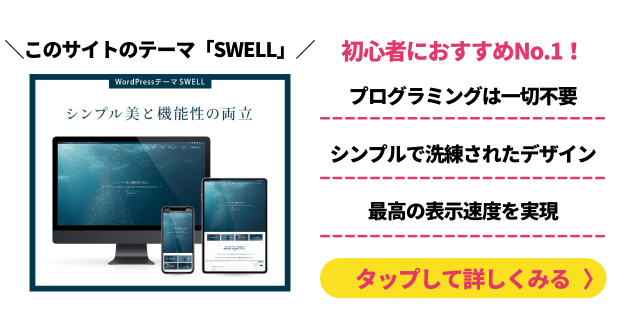
キーワード選定の3ステップ
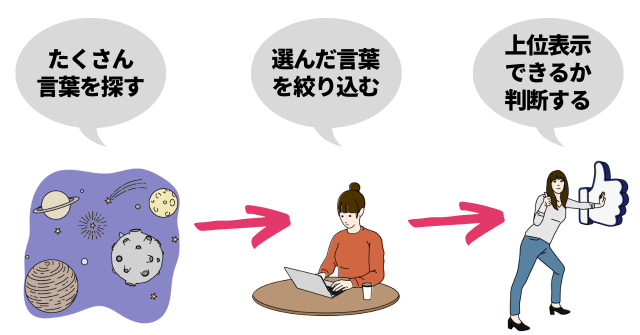
キーワード選定の具体的な手順を解説します。
関連性の高い言葉を探す
まずはブログのテーマに沿ったキーワードを書き出しましょ。
ポイントはあなただったらどんな言葉で検索するか考えること。
BLOG BOY(本サイト)の場合
- ブログ
- アフィリエイト
- SEO
- WordPress
- 副業etc…
関連性の高いキーワードはツールでも探せます。
関連性の高い言葉を探すときは共起語検索というツールがおすすめです。
\無料で使える!/
 さるさん
さるさん大きな声では言えませんが。競合サイトもみてみましょ…!
サジェストキーワードを探す
サジェストキーワードは、狙っているキーワードと一緒に検索されるキーワードのこと。

サジェストキーワードはツールを使って一括で調べることが可能。
とりあえずラッコキーワード(旧関連キーワード取得ツール)を使っておけば間違いありません。
\無料で使える!/
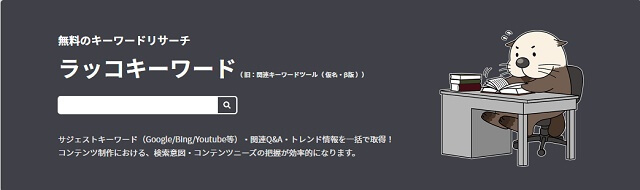
検索窓にキーワードを入力すると2単語以上の複合キーワードが表示されます。

右上の全キーワードコピー(重複削除)をクリックして、スプレッドシートなどに貼り付けて管理ましょ。
検索窓に2単語入力すると3単語以上のサジェストキーワードが取得可能です。
 さるさん
さるさんラッコキーワードは関連QAとかも見れるので非常に便利です。
Googleキーワードプランナーで調べる
サジェストキーワードはGoogleキーワードプランナーでも調査可能。
Googleキーワードプランナーは基本なので使い方は覚えておきましょ。
\無料で使える!/
ラッコキーワードだど「入力した言葉から始まる複合語」しか取得できないのですが。
Googleキーワードプランナーだと「入力した言葉を含む複合語」が取得可能。
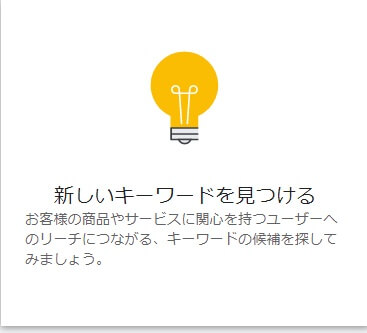
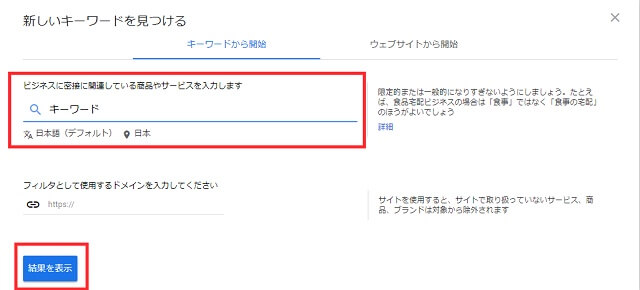
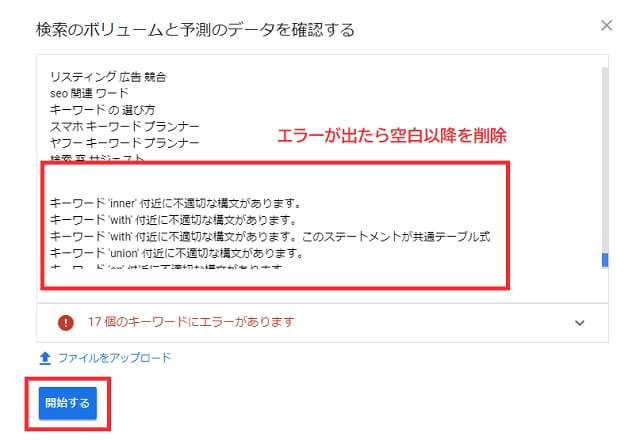
エラーが出たら空白以降を削除してもう一度「開始する」をクリック。
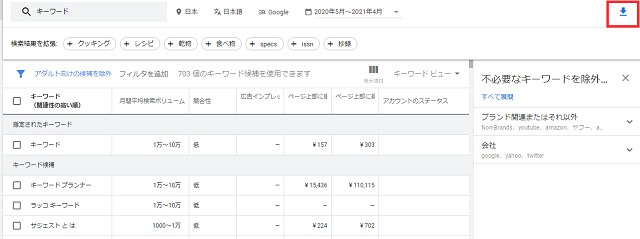
右上の「下矢印」をクリックダウンロードできます。
Googleキーワードプランナーは検索ボリュームも同時に取得できます。
Googleに広告を出稿していないひとは、ざっくりとした検索ボリュームしか表示されません。
 さるさん
さるさん検索ボリュームは後ほど詳しく解説します。
検索ボリュームを調べる
検索ボリュームはGoogleキーワードプランナーで調べることが可能。
ラッコキーワードとGoogleキーワードプランナーで取得したキーワードの検索ボリュームは一括で取得しましょ。
重複しているキーワードを自動で削除してくれるので便利です。
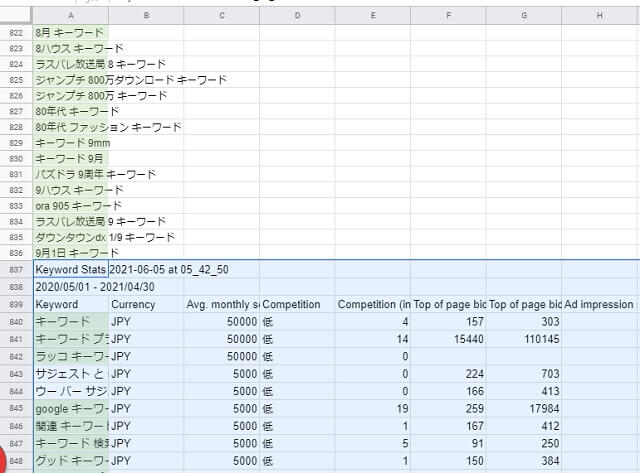
サジェストキーワードはスプレッドシート(またはエクセル)で管理推奨です。
上記のようにラッコキーワードとGoogleキーワードプランナーで取得したキーワードを1つのスプレッドシートに貼り付けます。
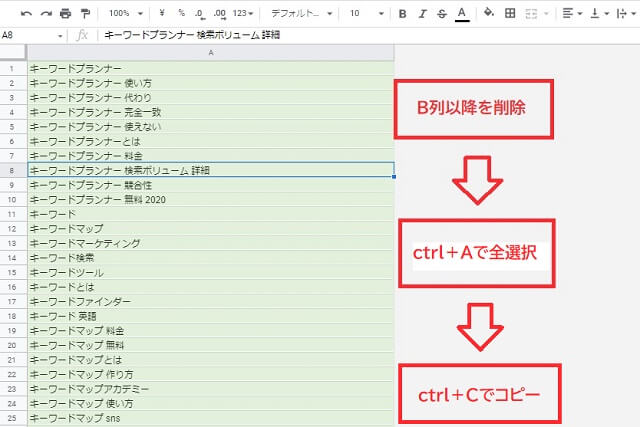
B列以降を削除したら「ctrl+A」でA列を全選択して「ctrl+C」でコピーします。

Googleキーワードプランナーに移動して「検索ボリュームと予測データの確認をする」をクリック。
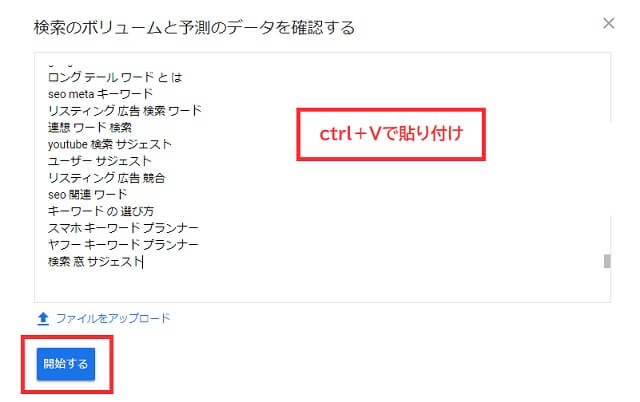
ctrl+Vで貼りつけて開始をクリック。
 さるさん
さるさんこのときに重複したキーワードは削除されます。
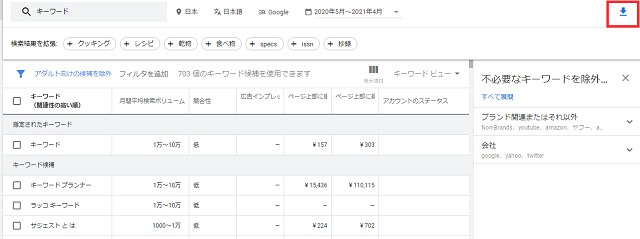
右上の下矢印ボタンをクリックしてダウンロードします。
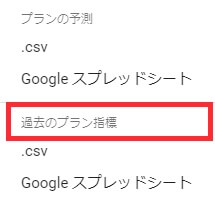
「プランの予測」は広告を出稿するときにつかう指標なので無視してOK。
「過去のプラン指標」を選択してダウンロードしましょ。
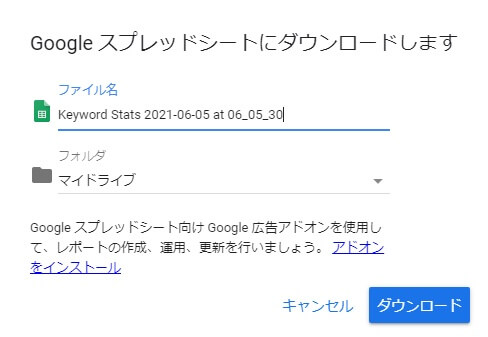
「ダウンロード」をクリックするとデータを取得することが可能です。
「D列」Avg. monthly searchesが月平均の検索ボリュームです。
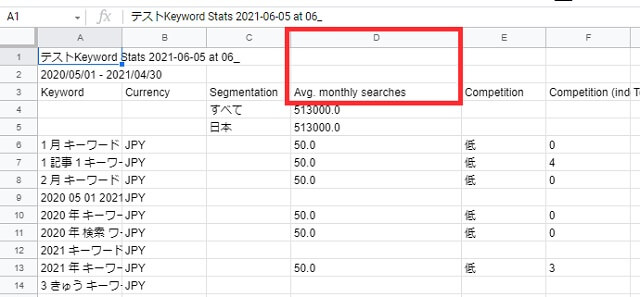
繰り返しですが。広告を出稿しないと検索ボリュームは曖昧な数字のままです。
 さるさん
さるさん僕はUbersuggestを使います。
Ubersuggestであれば詳細な検索ボリュームを取得可能。
詳しく解説しますね。
【おすすめツール】Ubersuggest
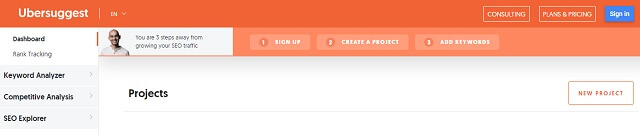
使用回数に制限はありますがUbersuggestは無料でも利用可能。
 さるさん
さるさん有料版は月1,000円くらいなので僕は課金しています。
\無料でも使える/
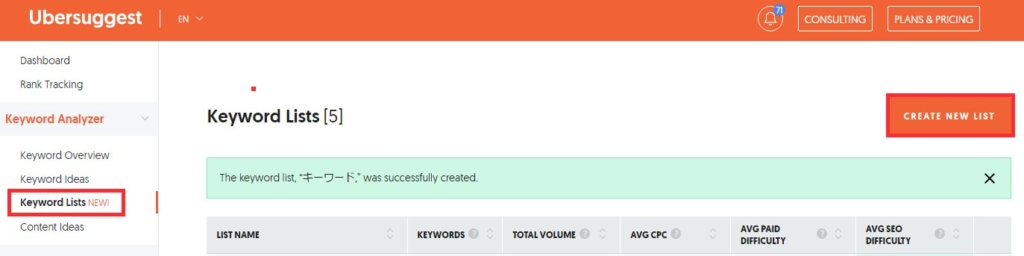
「Keyword Analyzer」→「Keyword List」をひらき「CREATE NEW LIST」をクリックします。
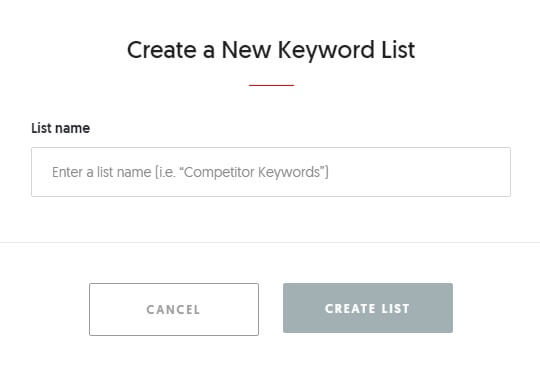
「List name」はあなたにとってわかりやすいものにしておきましょ。
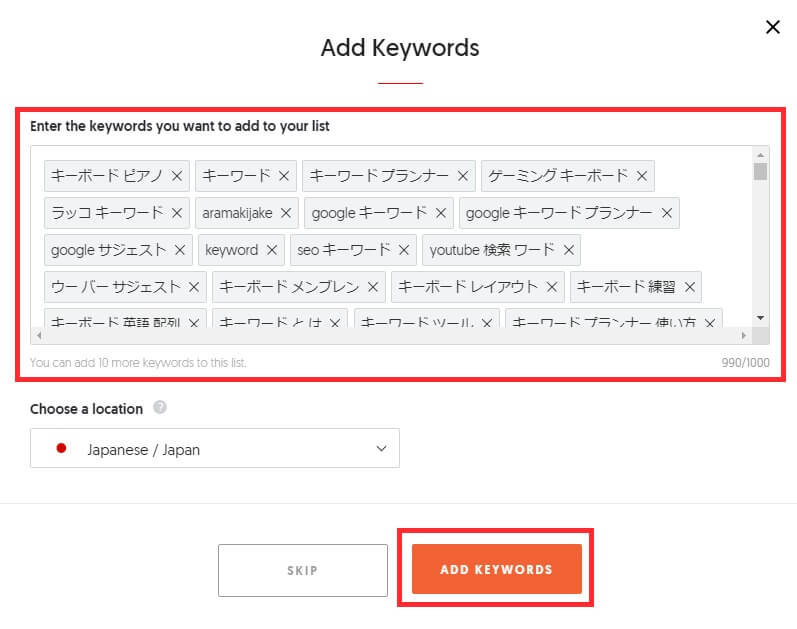
「Enter the keywords…」にキーワードを入力します。
一括でペーストできますが上限は「1000」まで。
Googleキーワードプランナーで検索ボリュームを調べたキーワードを使いましょ。
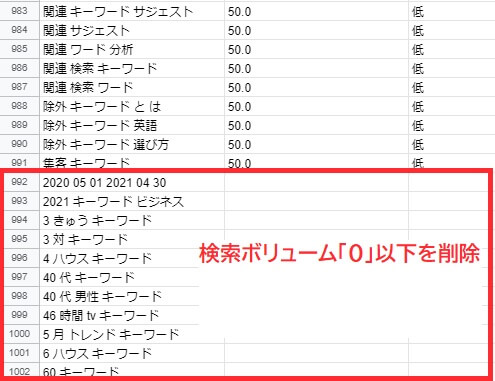
Googleキーワードプランナーで検索ボリュームを調べた、キーワードリストを検索ボリュームが多い順に並べます。
検索ボリュームが「0」以下は削除します。
それでも1000を超える場合は検索ボリュームが少ないもの(or検索意図が収益から遠いもの)を削除して調整します。

「ADD KEYWORDS」をクリックするとリストができます。
「Keyword List」に項目が追加されているので確認しましょ。
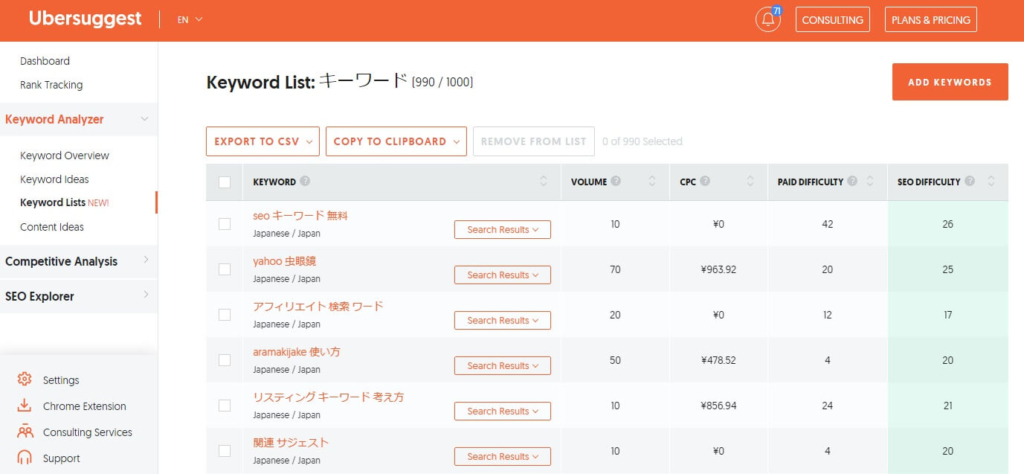
以上でリストが完成です…!
ブログに慣れてる人には、このリストの凄さが伝わると思います。
注目ポイントは「SEO DEIFFICULTY(SEO難易度)」が表示されていること。
SEO難易度の便利さ
「検索ボリュームが多い順」「SEO DEIFFICULTY(SEO難易度)が低い順」に並べ変えて、上から順番に記事を書いていけば間違いなくアクセスは増えます。
キーワードの「SEO難易度」の調べ方
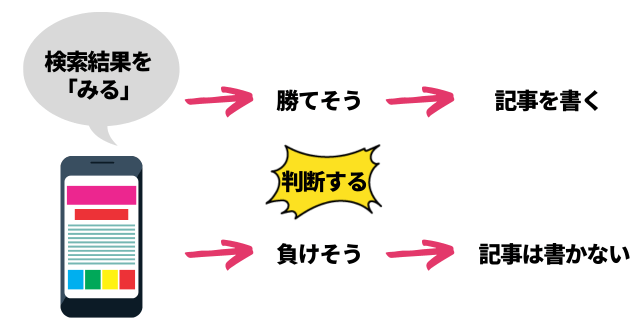
SEO難易度を調べるツール、Ubersuggest。
実はGoogle Chromeの拡張機能としても追加可能です。
狙ったキーワードはGoogle検索するのが基本。
検索画面で「検索ボリューム」と「SEO難易度」を表示してくれるのでつかい勝手は最高です。
\初心者におすすめNo.1ツール/
Ubersuggestを拡張機能に追加せよ
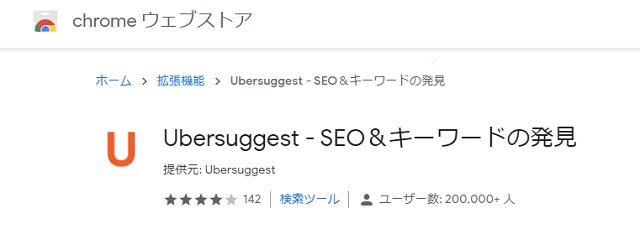
UbersuggestをChromeの拡張機能に追加してGoogle検索をおこなうと下記のような画面になります。
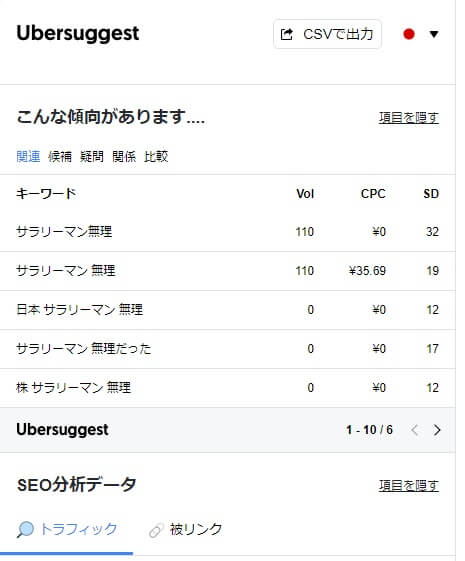
 さるさん
さるさん初めてこの画面を見たときは、マジで興奮しました。
表示される項目
- キーワード
- 検索ボリューム
- 平均CPC
- SD(=SEO難易度)
平均CPCは広告を出稿した際のクリック単価なので無視してOK。
僕の肌感だとSD10以下は楽勝。20前後はコンテンツしだい。40以上は被リンクないと無理ゲー。って感じです。
いろんなSDのキーワードでコンテンツを作ってみると、SEO感度が上がるのでおすすめです。
 さるさん
さるさん上位表示できるか、みたいな「感覚」も育てましょ。
MozBarでライバルチェック
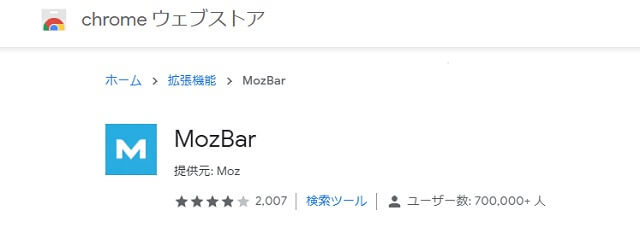
MozBarも無料で使えるGoogle Chromeの拡張機能です。
MozBarはGoogleの検索結果でPAとDAを表示してくれます。
- PA=ページの強さ
- DA=ドメインの強さ
MozBarを導入してグーグル検索すると下記のような画面になります。
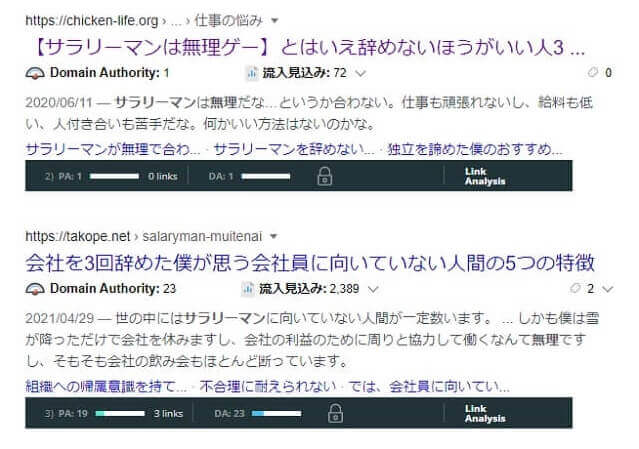
僕の印象ですがPA、DAともに20以下の記事が検索結果に多ければコンテンツしだいで上位表示を狙えると思っています。
UbersuggestのSEO難易度と合わせて確認しましょ。
 さるさん
さるさん僕が優先している指標はあくまでSEO難易度です。
\無料で使える/
絶対にライバルチェックはする

キーワード選定はツールをつかいましょ。
とはいえ。上位表示のページは絶対に見たほうがいいです。
なぜかというと、ツールですべてを理解できるわけではないから。
ツールじゃわからないこと
- 使っている画像(図解など)
- 見出しの構成(何を書いてるか)
- 内部リンク・外部リンク
ツールは確かに便利ですが「どんなキーワード」で「どんな記事」なら上位表示がとれるのか感覚を育てるのは大切。
かんたんに身につかないからこそ価値が高いスキルになります。
 さるさん
さるさん大手だと数千万円レベルで請求してくるSEOコンサルもいるくらいです。
繰り返しですが、必ず検索結果は確認してくださいね。
今回は以上です。


